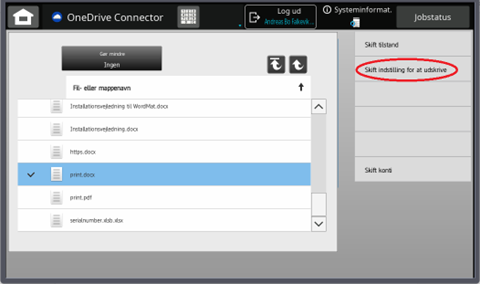Print from MAC installation Guide
You must be connected to the network “Students” before you can print.
You may be asked to log in with your school account eg zxuy0001@birke-gym.dk and your personal password to access the file.
Double-click the downloaded installation file and click “next” until the installation of the program is complete.
Restart the computer.
Click on the printer icon in the menu bar at the top right corner of your screen and select “Configure”.
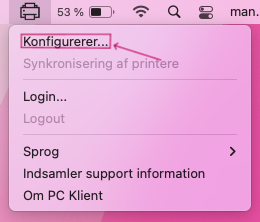
(If there is no printer icon, the “safeqclient” program must be started from Programs or Launchpad before you can click on it.) The icon looks like this:

After you have pressed “Configure”, you must press “Service opsætning” in the lower left corner.
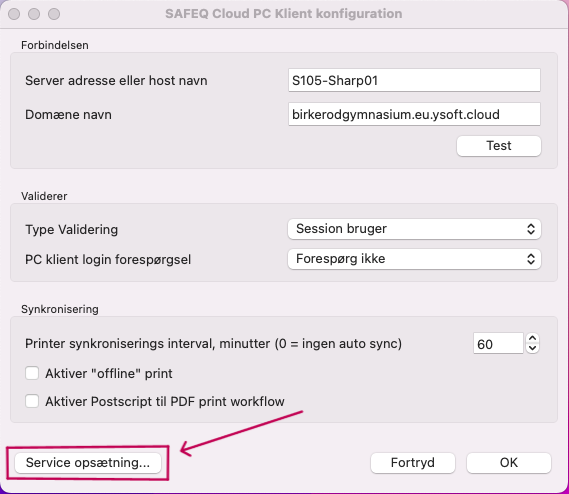
Enter the following information:
Server host name: S105-Sharp01
Account domain name: birkerodgymnasium.eu.ysoft.cloud
Authentication type: Manual login to SAFEQ Cloud server
Press “Register service“
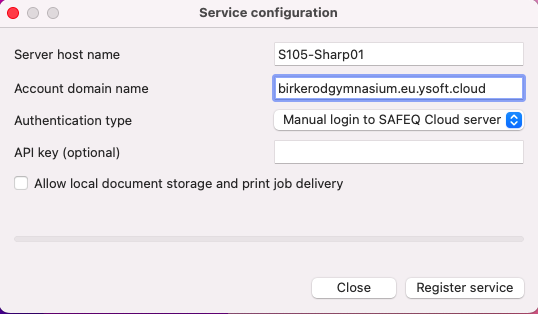
Click on the printer icon in the menu bar at the top right corner of your screen and select “Login”.
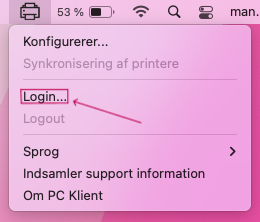
Write your school account in the field “Bruger navn” (Full email address) in the top field – example – zxuy0001@birke-gym.dk
Enter your personal password in the “Password” field at the bottom.
Tick ”remember me until I log out”
Click “OK“
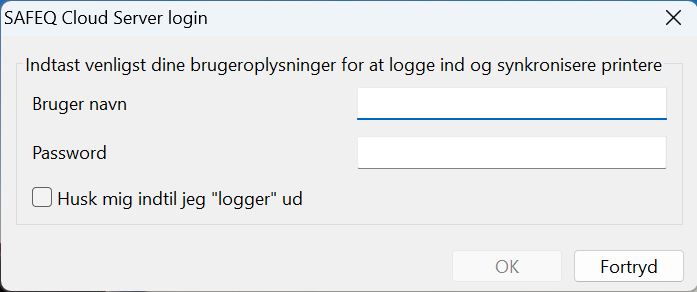
After this, you can print documents to the printer named FollowMe Elev. (In most programs you can press CTRL + P to open the print menu).
Once you have sent the document for printing:
Log on to the printer with your school account (full email address) and personal password (same as you use for Lectio). Example – zxuy0001@birke-gym.dk
Select the documents to be printed from the list by clicking on them or press “Select all”.
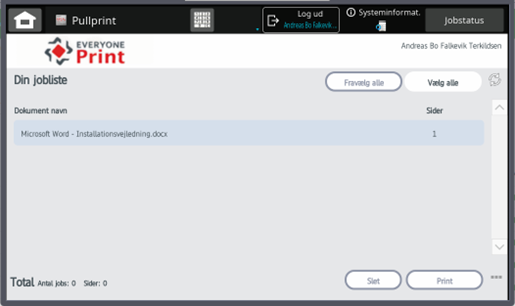
Press Print to print the selected documents.
Association of Study Cards
You can associate your student card up to the printers, so you only need to scan your student card each time you need to print.
Scan your student card on the printer. See picture below.
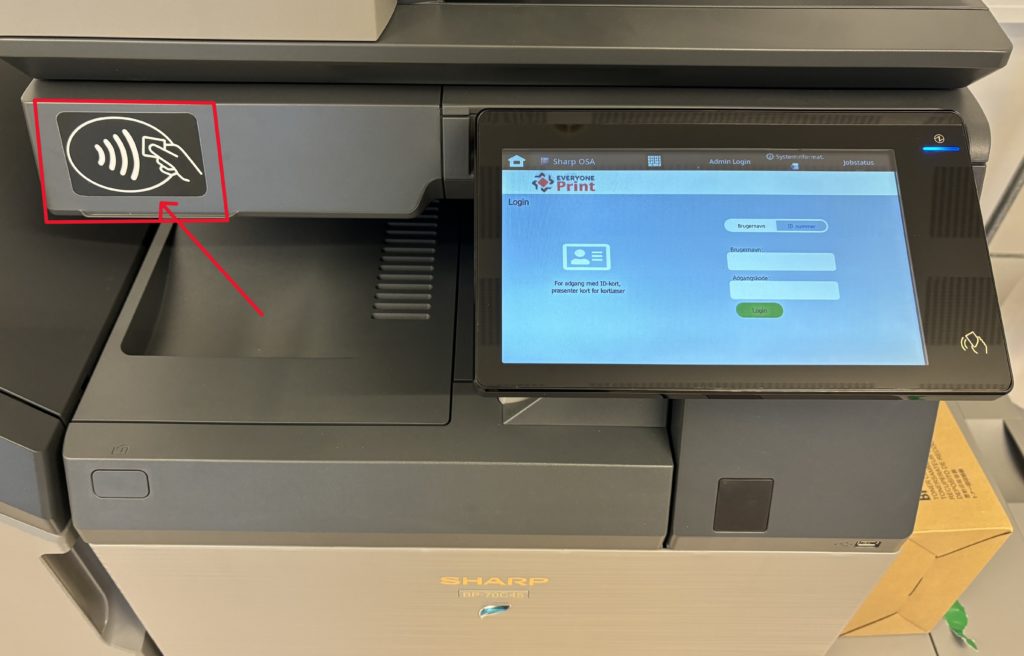
Enter school account (full email address) and password (same as you use for Lectio). Example – zxuy0001@birke-gym.dk
Press Register
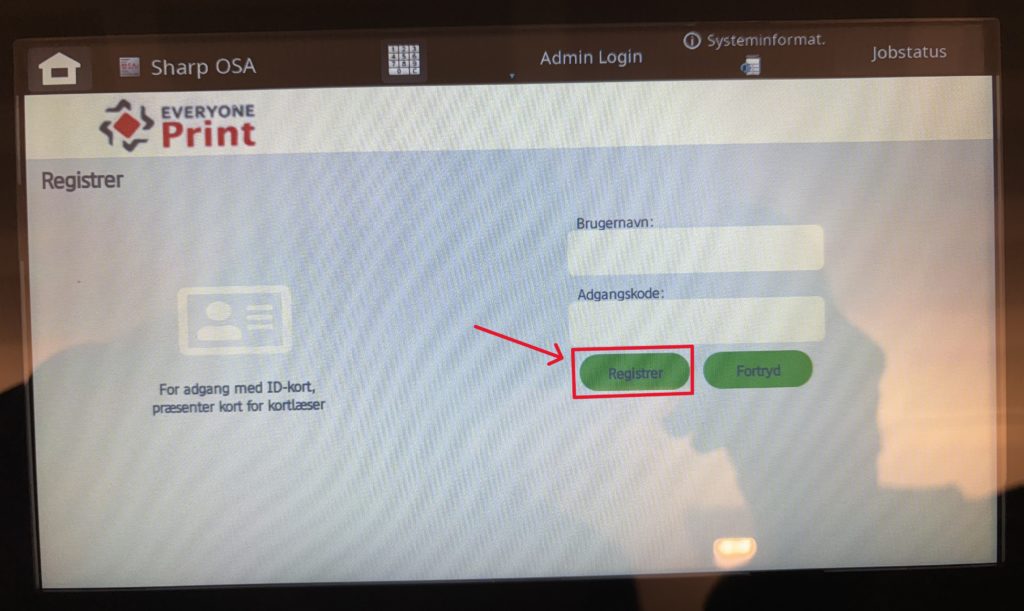
The student card is registered correctly when you see the picture below.
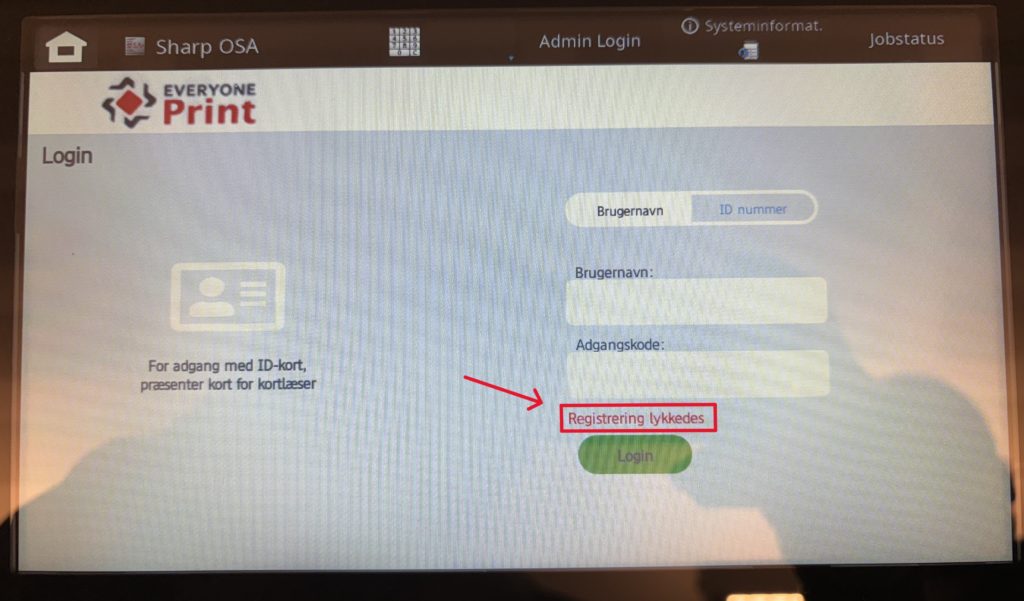
From now on, you only have to scan your student card to log in.
Print from OneDrive
Log on to the printer with your student card or school account (full email address) and password (same as you use for Lectio). Example – zxuy0001@birke-gym.dk
Select OneDrive Connector from the main menu.
Sign in to OneDrive (only the first time on each printer). Here you must use your school account (full email address) and password (same as you use for Lectio).
Select “Print a Doc.”
Select the document to be printed and press “Skift indstilling for at udskrive“